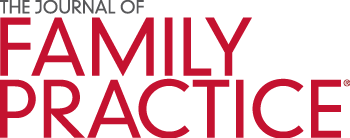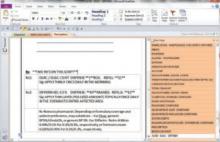A second tab for prescriptions
I decided to add a second tab to my notebook: Prescriptions. I designed a prescription template and set that as my default New Page for the prescription section. I created a new page for each of my common prescriptions—eg, doxycycline, minocycline, various topical acne preparations. OneNote’s search function at the top of the pages section is nearly instantaneous and shows all possible matches for a string of characters. Entering “tre” will show all matches with “tretinoin. “ It’s easy, then, to select the preparation of interest, hit Print, and have a printed prescription in seconds. For even greater efficiency, I have created new prescription pages for multiple medications I often use in combination—eg, a morning antimicrobial and an evening retinoid for acne, or compounds such as magic mouthwash (FIGURE 3).
Our office check-in process includes producing printed sticky labels with a patient’s name and address and the current date, which we can affix to things like pictures and pathology slips. So I designed my prescription blank to accommodate such labels. I print prescriptions from my wireless notebook computer to a wireless printer. The nurse affixes a label, I sign the document, and in seconds the patient has a detailed, legible prescription. The only disadvantage with this system is that unlike iScribe, I cannot look up a patient’s prescription history electronically because there is no electronically filed copy saved with the patient’s name. One option would be to enter every patient on a page and put prescriptions as subpages under the patient’s page. But that is more work than I want to do in patient exam rooms during a visit. Instead, I print 2 copies of each prescription, one of which goes into the paper chart.
I populated my Prescriptions tab with my prescription “favorites” before going live. But this can also be done “on the fly. “ You simply enter a new prescription as the need arises. OneNote automatically saves the prescription for future use (unless it’s intentionally deleted).
To produce new prescriptions, I set the Prescription blank as the default template. I click New Page and a blank prescription form appears. So, let’s say that lidocaine gel is not in the prescriber. I search “lido, “ and the ointment and transdermal formulations that have already been entered come up. I click New Page, a blank prescription form appears, and I type the details of the prescription (lidocaine gel 2%, dispense 30 grams, apply 30 to 60 minutes before procedure, refill zero). This prescription is saved automatically and will be available the next time I search “lido. “ Alternatively, an existing prescription can be copied and easily modified, as in copying a “cream” prescription and changing to “ointment” in the copy so both are available for future use.
All sorts of variations are possible: “endocarditis prophylaxis” options could be entered as a list on one prescription form. Before the list is printed, the user could simply check the desired option for that patient. Because OneNote saves all changes automatically, any changes made to the default prescriptions (eg, choosing to give a medication once daily rather than the default of twice daily) are saved automatically. When I make any custom changes, I use the Undo button, which I placed on my Quick Access Toolbar, to easily return to my preferred default status.
FIGURE 3
Prescription page for multiple medications
Medications commonly used together can be combined on a single prescription form. Additional information may be included (and discussed in advance with patients), to reduce formulary callback and preauthorization issues. Alphabetizing the prescriptions is unnecessary, given that the robust search function matches even partial words.
A third tab for patient education
After the success with the Summary sheets and Prescriptions tabs, I added a Patient Ed tab (FIGURE 4). I use handouts liberally to reinforce discussions, to give directions for medication use (eg, retinoids, imiquimod, fluorouracil, permethrin, prednisone), and to educate patients about diseases (eg, dysplastic nevi, melanoma, scabies). Most of this information resides on my computer, and OneNote allows me to rapidly locate and print the documents. I copy the links to patient education files onto corresponding individual OneNote pages, organized by the handouts’ identifying key words.
For example, for the isotretinoin-inflammatory bowel disease information sheet, I created a page called “Isotretinoin - Inflammatory Bowel Disease” in the Patient Education tab. That page contains a hyperlink to the desired document on my computer. The original document can be updated as new information becomes available, and OneNote will always link to the current version. For less commonly used handouts, I can enter key title words in the search box, click on the appropriate page, and print the document.