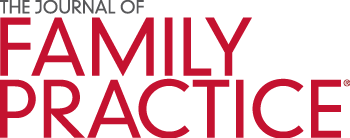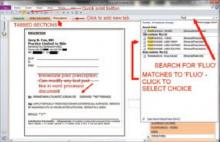Even with government incentives, I physicians have been slow to make the leap to electronic medical records (EMR) and full electronic prescribing (e-prescribing). My transition to e-prescribing evolved over about a decade, and I was a satisfied e-prescriber—for a while.
Around 2000, I began writing electronic prescriptions using iScribe for Palm handhelds.1 The final transition to full e-prescribing required only a WiFi connection in the office for use with my Palm, and hitting Send to submit the prescription to the pharmacy. iScribe was user friendly and fast. It eliminated pharmacy “callbacks, “ provided printed receipts for charting, and maintained a record of each prescription on the Palm, filed under the patient’s name. A full prescription history for each patient archived on the Palm reduced the need to pull charts for medication questions.
A rude surprise
Then iScribe was acquired by another company whose e-prescribing product, in my opinion, lengthened patient encounters because it required several additional steps to complete a prescription. This was unacceptable to me, and returning to handwritten prescriptions was out of the question. I needed a better solution.
I was disinclined to invest in another e-prescribing product whose tenure could end as abruptly as iScribe’s had. To wit: I recently read about another user-friendly, well-supported medical software program that was scooped up by a larger company selling less functional and more expensive products (while charging for a costly conversion of existing records and delivering poorer customer service).2 And e-prescribing in general has received mixed reviews.3
I briefly considered designing my own prescription writer. A full-featured writer using a relational database, such as Microsoft Access, would be ideal. But developing it would be daunting without software-specific training. The same would be true for spreadsheet software. Adobe Acrobat or word processors with directories or hyperlinks or search functions didn’t seem appropriate.
A welcome surprise
Microsoft Office 2010 software for PC and Mac platforms now includes OneNote, a program new to me. (Price at Costco for Office Home and Student, September 2010, was $119.) OneNote (in which I have no vested interest) is an “electronic notebook” program—a digital version of the multisubject, tabbed binders we all used in school. The user creates tabs, which appear across the top of the notebook interface. Each tab can accommodate as many pages as the user desires, just as in the sections of a paper notebook (FIGURE 1). In OneNote, each page has a title, and the title appears on the page tab on the right side of the screen (left side is an option). Several layers of subpages are also available for each page, similar to subdirectories in a computerized filing system.
FIGURE 1
Tabbed sections
OneNote’s Tabs are visible across the top. Most of the pages on the right side are obscured in this view by the search results window.
First tab: Summary sheet of patient “problems”
Since 2005, my practice has been limited to skin disease and it has been my custom to create paper “problem lists” as a handy method of tracking each patient’s malignancy types, dates, and anatomic locations. I decided to make these lists electronic, using OneNote (FIGURE 2). OneNote allows default templates, whereby clicking on New Page creates a fully formatted page. I used the template to create a derm summary sheet tab. Under that, I created an electronic page for each of the practice’s patients with a malignancy.
These patient pages are rapidly accessible with OneNote’s search box. As each additional letter is entered, the search feature narrows the possible matches. Usually, entering the first couple of letters of the last name presents the desired match in the search window. I then click on the patient’s name and hit Print; the summary is produced faster than the time it would take to find the information in an alphabetized paper notebook.
The advantage of an electronic summary sheet is that it can be updated and printed at each visit. Electronic summary sheets can be designed in any format—eg, a main page with Problems, Medications, Medication Allergies, Social History, Family History, etc, and a second page with a Health Maintenance flow sheet, or whatever makes sense for the clinician’s practice.
With OneNote, tables, graphics, and text with various fonts can be placed anywhere on the page, as can elements created with drawing tools. Pages can be any size: 3x5 card, letter, legal, or endless (like a Web page). OneNote supports “copy and paste” and “drag and drop” from other programs, as well as hyperlinks to documents outside OneNote.
The user can easily design a variety of templates for use in each tab, simply by designing a page and designating a template. One template can be set as the default for that tab. For example, when I click New Page in the Summary tab, a new summary form appears in that section. Pages can be deleted, copied, or moved within and between sections, just as in a word processing program.
FIGURE 2
Summary sheet
Each patient has a page (identifying information at right is covered) that lists his or her chronic/acute problems, as well as malignancies. One can locate the proper page by typing the first few letters of the patient’s last name in the search field.